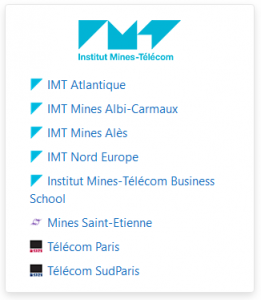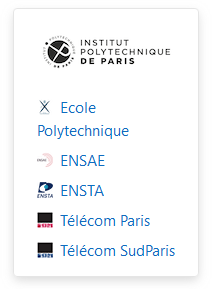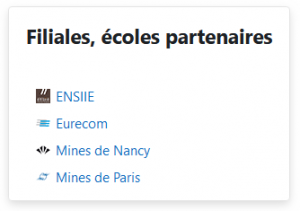Les utilisateurs des établissements de l'IMT, d'IP Paris ou de certains partenaires peuvent utiliser le compte de leur établissement pour se connecter à Moodle.
Il existe 2 possibilités pour inscrire dan Moodle des comptes fédérés :
Laisser les utilisateurs se connecter une première fois
En se connectant une première fois à la plateforme en utilisant son compte fédéré, Moodle crée automatiquement le compte.
Avantage : rien à faire pour inscrire les utilisateurs.
Inconvénient : il faut attendre que chaque utilisateur se soit connecté au moins une fois pour pouvoir les inscrire dans les cours.
Importer les comptes via fichier CSV
Un administrateur peut inscrire tous les utilisateurs fédérés à partir de l'importation d'utilisateurs.
Documentation officielle Moodle sure l'importation des utilisateurs : https://docs.moodle.org/4x/fr/Importer_des_utilisateurs.
Fichier CSV
Commencer par créer un fichier CSV avec les données nécessaires, à minima :
- username : EPPN de l'utilisateur
- firstname : Prénom de l'utilisateur
- lastname : Nom de l'utilisateur
- email : email de l'utilisateur
- auth : méthode d'authentification (=shibboleth)
La colonne username doit contenir L'EPPN (eduPersonPrincipalName), il s'agit d'un identifiant de personne unique multi-établissement.
Il est le plus souvent composé du login de la personne + @ + domaine de l'établissement (ex: adupont@telecom-sudparis.eu).
Ces EPPN sont à demander au service scolarité ou informatique de l'établissement fédéré.
La colonne auth du CSV doit contenir le texte shibboleth.
Il est possible de rajouter des colonnes dans le fichier CSV pour soit compléter le profil des utilisateurs, soit les inscrire automatique dans des cours.
Exemples de fichier CSV :
Exemple simple :
username,firstname,lastname,email,auth
adupont@telecom-sudparis.eu,Antoine,Dupont,antoine.dupont@telecom-sudparis.eu,shibboleth
bmartin@ensiie.fr,Bernard,Martin,bernard.martin@ensiie.fr,shibboleth
Exemple avec inscription à un cours :
username,password,firstname,lastname,email,auth,course1
adupont@telecom-sudparis.eu,Antoine,Dupont,antoine.dupont@telecom-sudparis.eu,shibboleth,MAT4001
bmartin@ensiie.fr,Bernard,Martin,bernard.martin@ensiie.fr,shibboleth,MAT4001
Exemple avec inscription à une cohorte :
username,password,firstname,lastname,email,auth,cohort1
adupont@telecom-sudparis.eu,Antoine,Dupont,antoine.dupont@telecom-sudparis.eu,shibboleth,MAT 4001
bmartin@ensiie.fr,Bernard,Martin,bernard.martin@ensiie.fr,shibboleth,Cohorte 1
Import du fichier
Se rendre dans Administration du site > Utilisateurs > Comptes > Importer des utilisateurs.
- Importer le fichier CSV.
- Définir le séparateur de colonnes CSV (dans les exemples ci-dessus, il s'agit de la virgule).
- Définir l'encodage. Attention si le fichier CSV provient d'Excel, l'encodage a de forte chance d'être différent (vérifier les accents).
- Cliquer sur Importation d'utilisateurs.
Dans l'écran de prévisualisation :
Vérifier que les données sont correctes (en particulier les accents).
- Dans Paramètres > mode de création : sélectionner "Ajouter seulement les nouveaux, ignorer les utilisateurs existants".
- Dans Paramètres > Mot de passe nouvel utilisateur : sélectionner "Créer un mot de passe si nécessaire et l'envoyer par courriel".
- Dans Paramètres > Empêcher les doublons des adresses de courriel : sélectionner "Oui".
- Cliquer sur "Importation d'utilisateurs".